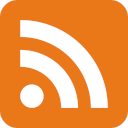Recovering a password-protected ThinkPad T60
A couple of years ago, I worked on a ThinkPad T60. That ThinkPad had been in use by a family member before that, and I started its cleanup by disassembling the whole machine and making sure that it was pristine. However, once I put it all back together, I saw that it was password protected. I wasn’t even able to access the BIOS. After repeatedly asking for hints for the password and trying some simple cases myself, I never cracked it.
Not too long ago I got curious and looked for a way to overcome this issue. That’s when I stumbled upon this SuperUser post about resetting the supervisor password on a ThinkPad.
Once my to-do list was down to a reasonable size, I decided to finally give this a go, since it didn’t seem that difficult. Here’s an illustrated guide on how I approached this task.
Sources that are relevant to this topic:
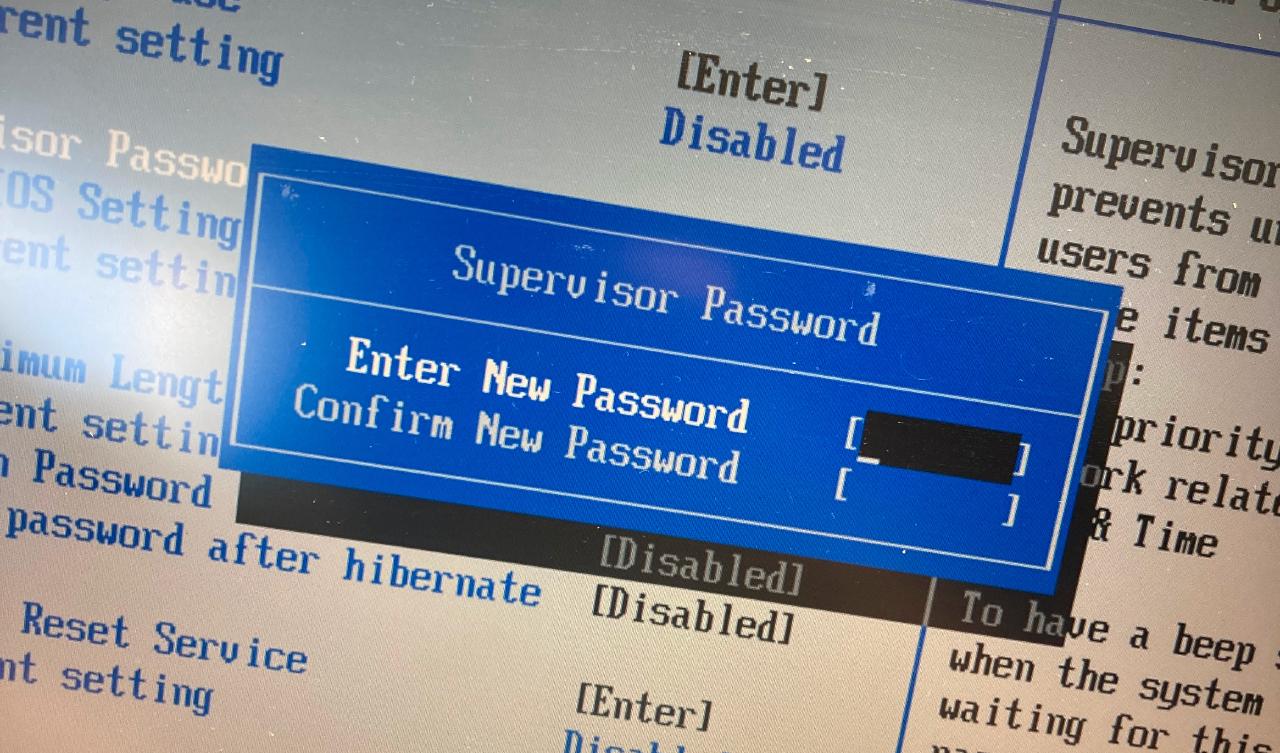
Setup
What you’ll need to pull this off:
- your ThinkPad T60 laptop that has a supervisor password enabled
- a screwdriver
- anything that conducts electricity and can be used to short two pins
- a steady hand
- a magnifier, if your eyesight isn’t that great

To begin the process, you need to remove the palm rest of the ThinkPad. Follow the service manual if needed. Removing the keyboard screws is optional, but it might help you access the correct pins better.

The process
The steps for performing the supervisor password clearing:
- turn on the laptop
- when you see the ThinkPad logo, short two specific pins
- keep shorting those pins!
- press F1 to go to the BIOS
- navigate to the section in BIOS where you can set the Supervisor Password
- enter the supervisor password setting prompt and enter a blank password in the first field
- stop shorting the pins, and then enter an empty password to the second field
- save settings and restart
- after rebooting, you should be able to boot without having to enter a password
What follows is an illustrated guide of the process.
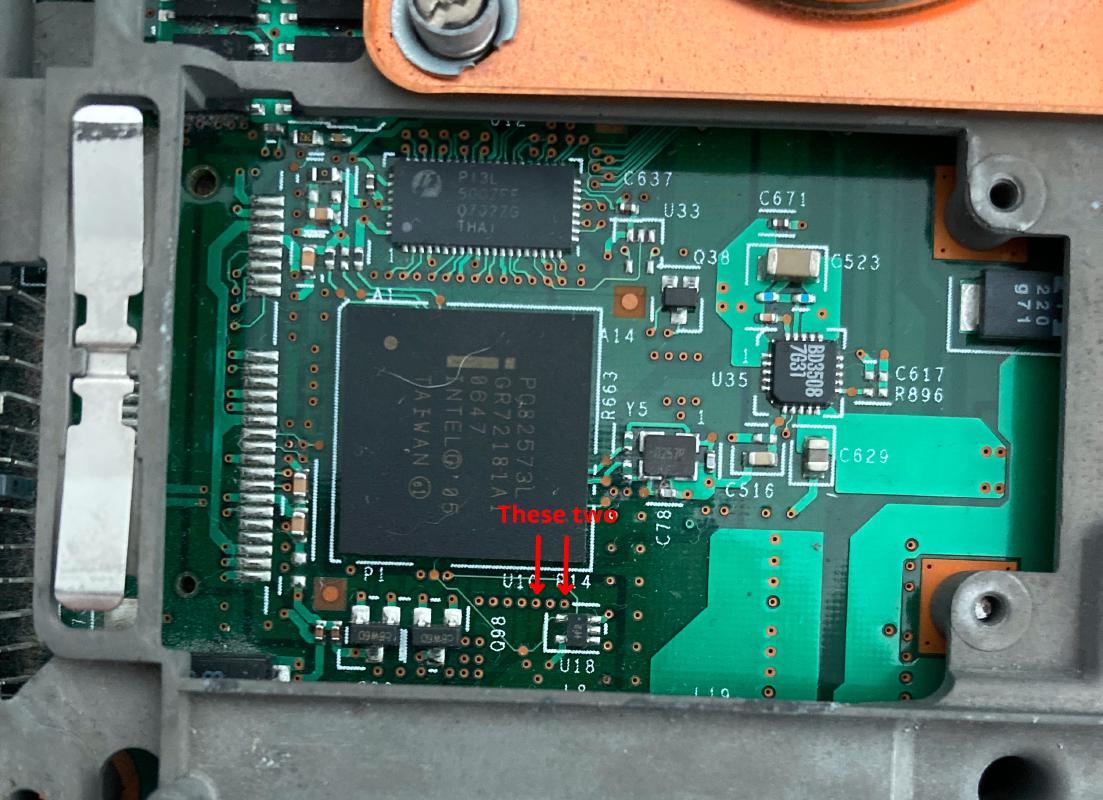
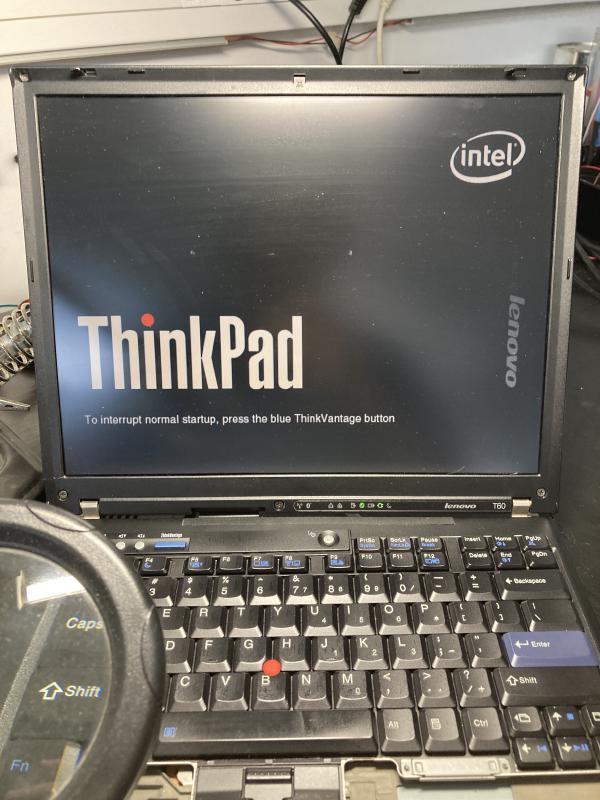

This is the step where I messed up initially. The contact between the pins was not good and I got prompted with the supervisor password prompt. Power the machine off and try again if you face the same issue.
Once the pins are shorted, you should be able to access the BIOS with a little bit of F1 key spamming.
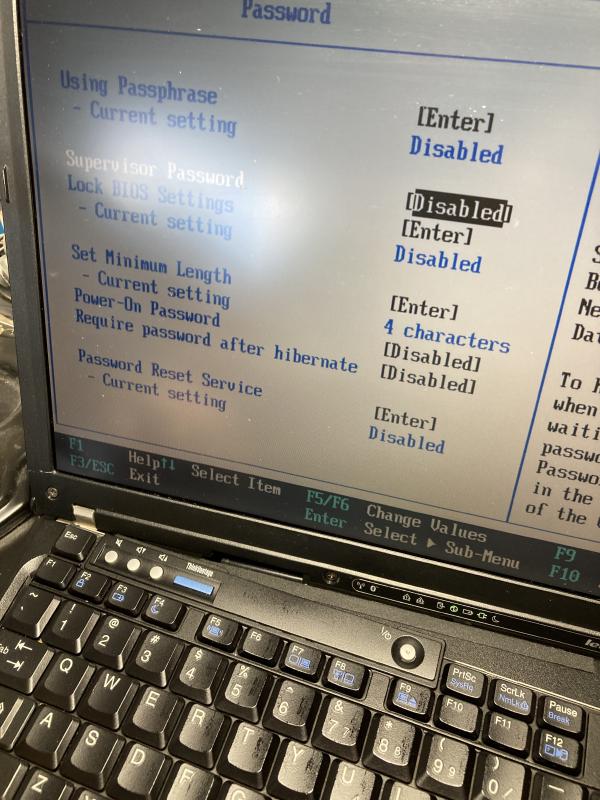
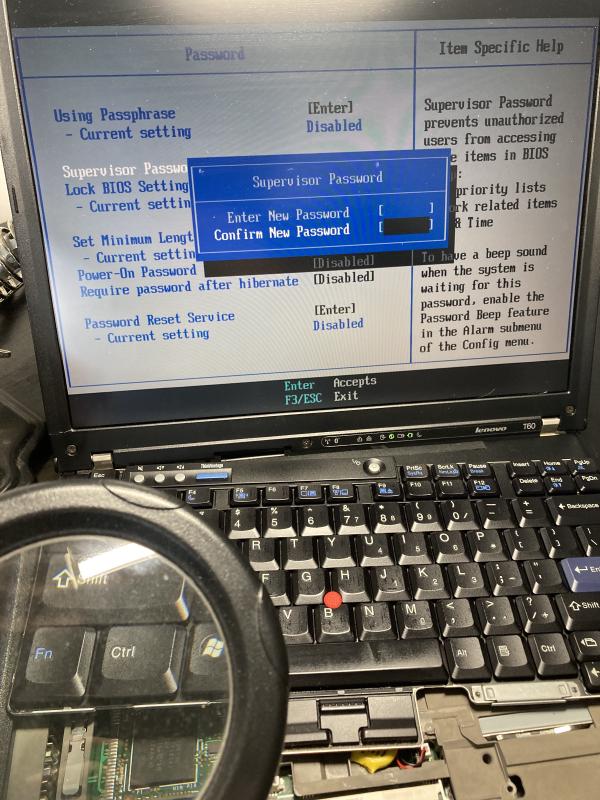
After saving the settings and rebooting, you should be greeted with a successful boot.

Once you’ve confirmed that everything’s OK, assemble the machine again and enjoy the laptop that you just saved from becoming e-waste.
Caveats
This guide might not be terribly relevant in 2022. I still remember starting my software development career in 2016 with a ThinkPad T60 and it was painful even back then. These laptops are classics, but they are really starting to show their age. I’ve even encountered issues like the WiFi chip causing lots of trouble, with the connection being very spotty and borderline unusable.
But hey, at least it’s not completely unusable any more!
Subscribe to new posts via the RSS feed.
Not sure what RSS is, or how to get started? Check this guide!
You can reach me via e-mail or LinkedIn.
If you liked this post, consider sharing it!